티스토리 뷰
업로드
가. 로컬 저장소와 원격 저장소 연결
나. 파일 add - commit - push
1. 깃허브에 원격 저장소 만들기
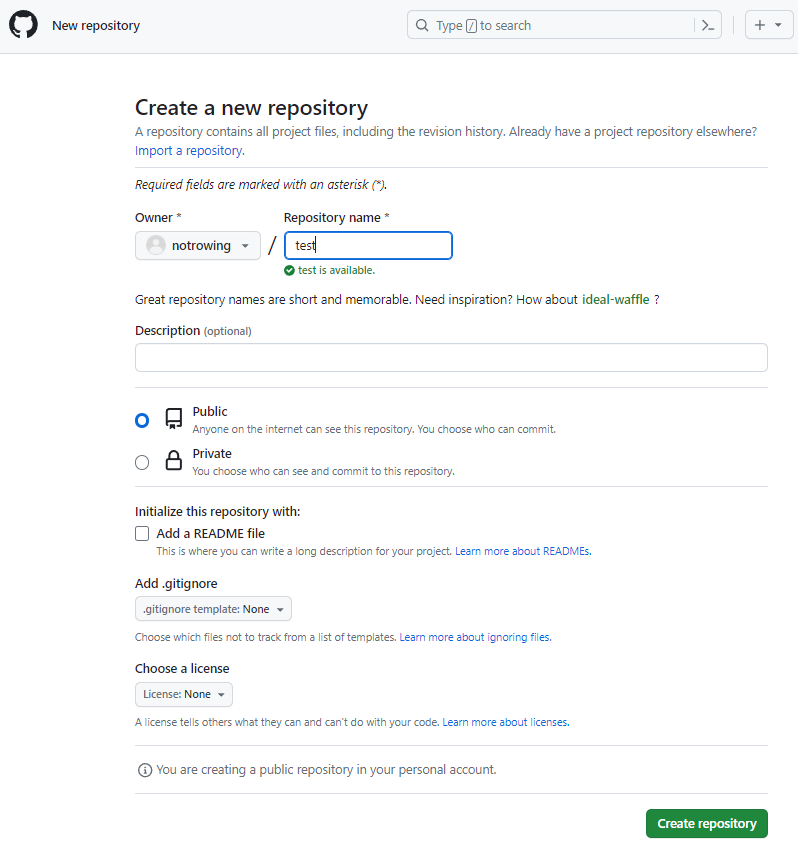
2. 로컬 저장소 만들기 (.git 파일 생성)
$ git init
3. 로컬 저장소랑 원격 저장소 연결
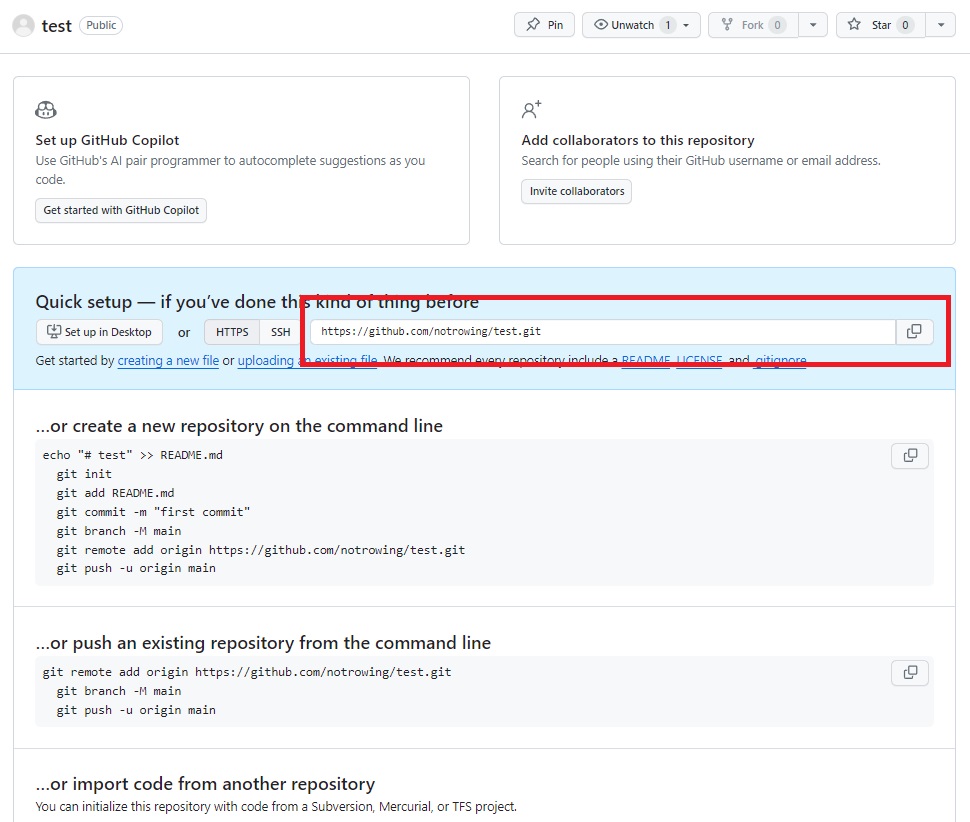
$ git remote add origin [깃헙 repository주소] //원격저장소 연결
4. 연결된 원격 저장소 확인 (로컬 저장소에 원격 저장소가 잘 연결되었는지 ? )
$ git remote -v // 연결된 원격 저장소 확인
5. add
$ git add . // 모든 변경사항을 올릴 경우
$ git add [파일/디렉토리] // 특정 파일만 올릴 경우
6. 파일 상태를 확인
$ git status
7. 커밋하기
$ git commit -m "커밋 로그"
8. 업로드
$ git push origin master // 여기서 master은 branch 이름이다.
+ 현재 브랜치 이름 확인하기
$ git branch
+브랜치 이름 바꾸기
$ git branch -m master main // 변경 전 이름(master), 변경 후 이름 (main)
+ 브랜치 default 이름을 main으로 바꾸고 싶은디 ..
$ git config --global init.defaultBranch main
수정 업로드
1. 파일 상태 확인 (로컬 저장소에 변경된 파일이 뭐가 있는지 확인해보기)
$ git status
1-1. 다른 팀원이 수정사항을 추가했을때, 내 로컬 저장소의 내용과 다를 것이다.
팀원이 수정한 사항까지 내 저장소에도 반영하기 위해 pull을 해준다.
$ git pull 원격저장소명 브랜치명
$ git pull origin master
+ git pull 과 git fetch의 차이점
git pull
원격 저장소에 있는 변경사항을 그대로 로컬 저장소에 가져와 자동으로 병합
git fetch
원격 저장소에 있는 변경사항을 가져오기만 한 후 병합은 따로 해야함.
다른 팀원이 수정한 부분을 확인하고 병합할 수 있다는 장점
2. 업로드 파일 선택
$ git add . // 모든 변경사항을 올릴 경우
$ git add [파일/디렉토리] // 특정 파일만 올릴 경우
+ add를 했는데 취소하고 싶을때
$ git rm --cached -r . // add한 모든 파일 취소할 경우
$ git rm --cached 파일명 // 특정 파일만 취소할 경우
3. 커밋하기
$ git commit -m "커밋 로그"
4. 업로드
$ git push origin 브랜치 이름
// 목적지를 생략해도 현재 작업중인 브랜치로 push 된다.
$ git push
[용어 정리]
- Git : 버전관리 시스템
- GitHub : Git으로 관리하는 프로젝트를 올려둘 수 있는 사이트
- GUI : 그래픽 유저 인터페이스로 마우스를 클릭해서 사용하는 방식
- CLI : 커맨드 라인 인터페이스로 명령어를 하나씩 입력하는 방식
- Git Bash: CLI 방식으로 Git을 사용할 수 있는 환경
- commit : 버전관리를 통해 생성된 파일, 혹은 그 행위를 의미
- log : 지금까지 만든 커밋을 모두 확인
- checkout : 원하는 지점으로 파일을 되돌릴 수 있음 타임머신 기능으로 생각하면됨
- 로컬 저장소 : Git으로 버전 관리하는 내 컴퓨터 안의 폴더를 의미
- 원격 저장소 : GitHub에서 협업하는 공간(폴더)를 의미
- repository: 저장소를 의미
- push : 로컬 저장소의 커밋(버전관리한 파일)을 원격 저장소에 올리는 것
- pull : 원격 저장소의 커밋을 로컬 저장소에 내려 받는것
